在科技日新月异的今天,无线鼠标已经成为了我们日常生活和工作中不可或缺的一部分。它为我们提供了更加便捷、舒适的使用体验,使我们的工作效率得到了极大的提升。为您详细介绍如何正确使用无线鼠标,让您轻松掌握这一高科技产品。
一、准备工作
在使用无线鼠标之前,我们需要进行一些基本的准备工作:
- 确保您的电脑已连接到电源并开机。
- 如果您使用的是笔记本电脑,请确保电池充满电或者使用交流适配器供电。
- 如果您需要更换鼠标垫,请选择一款适合您的鼠标垫。
- 如果您还没有购买无线鼠标,请根据自己的需求和预算选择一款合适的无线鼠标。
二、连接鼠标
a. 有线鼠标连接
对于有线鼠标,只需将USB接收器插入电脑的USB接口即可。大多数电脑会自动识别并安装驱动程序,无需手动操作。
b. 无线鼠标连接
对于无线鼠标,需要先按下鼠标底部的配对按钮(通常是一个带小孔的圆形按钮),直到鼠标开始闪烁。然后在您的电脑上搜索可用的无线设备,找到与您的鼠标匹配的设备并点击“连接”或“确定”。等待片刻,鼠标应该会成功连接到电脑。如果连接失败,请尝试重新启动电脑并再次尝试连接。
三、调整鼠标设置
为了获得最佳的使用体验,您需要调整鼠标的一些设置:
- 指针速度:根据您的习惯和需求,调整鼠标移动的灵敏度。通常情况下,将指针速度调至中等偏上即可。
- 双击速度:双击速度决定了您在单击两次时触发的操作。通常情况下,将其设置为默认值即可。如果需要自定义双击速度,可以在“控制面板”中的“鼠标”设置中进行调整。
- 滚轮速度:根据您的需求和习惯,调整滚轮滚动的速度。通常情况下,将其设置为中等偏下即可。如果需要自定义滚轮速度,可以在“控制面板”中的“鼠标”设置中进行调整。
- 增强功能:部分无线鼠标具有额外的功能,如侧面翻页、按键宏等。您可以根据自己的需求启用或禁用这些功能。启用后,您可能需要学习如何使用这些功能。具体操作方法请参考您所使用鼠标的说明书或在线教程。
四、使用无线鼠标
a. 桌面环境设置
为了让您的无线鼠标在不同的桌面环境下都能正常工作,您需要进行一些桌面环境设置:
- 在Windows系统中,右键点击桌面空白处,选择“个性化”,然后点击“任务栏和开始菜单”。在“任务栏设置”中,找到“启用或关闭任务栏上的快速访问图标”,确保您的无线鼠标图标已启用。此外,您还可以调整任务栏的位置和大小。
- 在macOS系统中,点击屏幕左上角的苹果图标,选择“系统偏好设置”,然后点击“通用”。在“辅助功能”中,找到“指针控制”,确保您的无线鼠标已被选中。此外,您还可以调整触控板和外接显示器的设置。
- 在Linux系统中,您可以使用快捷键或软件来调整桌面环境设置。例如,在Ubuntu系统中,您可以使用
Ctrl + Alt + T快捷键打开终端,然后输入以下命令来启用或禁用任务栏上的快速访问图标:gsettings set org.gnome.desktop.wm.preferences show-applications-in-taskbar trueb. 常用软件操作
使用无线鼠标进行常用软件操作时,您可以利用一些快捷键来提高效率:
- Windows系统:F2键用于重命名文件或文件夹;F5键用于刷新窗口;F9键用于全屏显示当前窗口;F10键用于激活当前窗口的菜单栏;F11键用于切换当前窗口的子窗口;F12键用于打开浏览器的地址栏或文件资源管理器等。
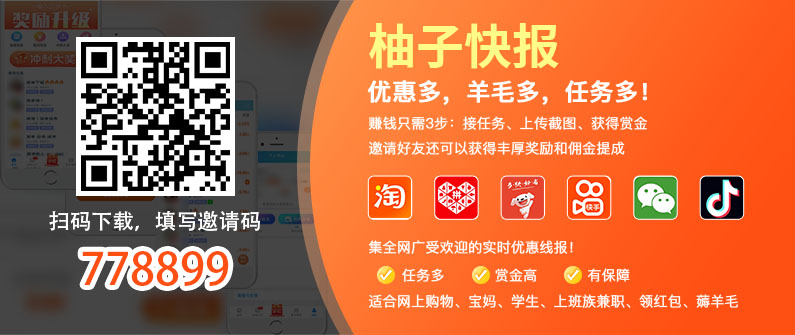
网友评论